IntelliJ에서 Jupyter Notebook을 사용하는 방법을 알아보자.
1. 사전 준비
Jupyter Notebook을 IntelliJ에서 사용하려면 몇 가지 설정이 필요하다.
(1) IntelliJ 설치 및 플러그인 추가
IntelliJ IDEA Ultimate 버전 또는 PyCharm Professional 버전을 사용하는 것이 좋다. 이후, Jupyter 관련 플러그인을 설치한다.
- IntelliJ 상단 메뉴에서
File > Settings > Plugins로 이동한다. Marketplace에서 "Jupyter"를 검색한 뒤 설치한다.
- 설치 후 IDE를 재시작한다.
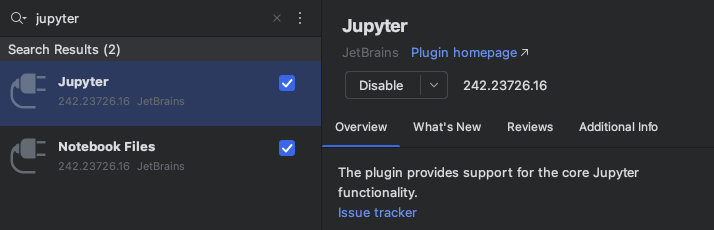
2. IntelliJ에서 Jupyter Notebook 설정하기
(1) Python 인터프리터 설정
File > Project Structure > Project > Python Interpreter로 이동한다.- 사용 중인 Python 환경을 선택하거나 새 환경을 생성한다.
- Python 환경에 Jupyter 라이브러리가 설치되어 있는지 확인한다.
(2) Jupyter Notebook 파일 열기
IntelliJ에서 .ipynb 파일을 직접 열거나 새로 생성할 수 있다.
- 기존 파일 열기:
File > Open을 클릭하고.ipynb파일을 선택한다. - 새 파일 생성:
File > New > Jupyter Notebook을 선택한다.
(3) Jupyter Server 설정
- 상단 메뉴에서
View > Tool Windows > Jupyter Server를 클릭한다. - "Start Jupyter Server"를 클릭하여 서버를 시작한다.
- IntelliJ가 자동으로 로컬 Jupyter Server를 실행하고, 연결된 상태로 전환된다.

3. 주요 기능 활용하기
1) 단축키
ESC: command 모드로 전환Enter: 입력모드로 전환a: 현재 셀 위에 추가 (command 모드에서)b: 현재 셀 하위에 추가 (command 모드에서)dd: 현재 셀을 삭제 (command 모드에서)command + z: 이전으로 되돌리기 (command 모드에서)m: markdown 셀로 변환 (command 모드에서)y: code 셀로 변환 (command 모드에서)Shift + Enter: 현재 셀 실행Command + Shift + -: 현재 위치에서 셀 분할ESC,Shift + M: 현재 위치에서 셀 병합
2) 자동 완성 및 코드 인텔리전스
IntelliJ의 강력한 코드 자동 완성 기능이 Jupyter Notebook에서도 그대로 동작한다.
- 변수명, 함수, 라이브러리 메서드 등을 빠르게 완성할 수 있다.
- 코드 오류를 실시간으로 감지하여 디버깅 시간을 줄여준다.
3) 시각화 도구 지원
matplotlib, seaborn과 같은 라이브러리의 시각화 결과를 IntelliJ UI 내에서 바로 확인할 수 있다.
4) 디버깅
Jupyter Notebook에서 제공되지 않는 강력한 디버깅 기능을 IntelliJ에서 사용할 수 있다.
- 코드 중단점 설정
- 변수 값 실시간 추적
- 스택 트레이스 분석
markdown의 글자를 좀 더 키우려면 아래에서 설정하면 된다.
Settings > Languages & Frameworks > Jupyter > Markdown font scale
여기서 100% --> 140%로 변경하면 된다.
반응형

